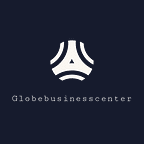How to back up your MacBook
While Apple is occupied with pushing its iCloud administrations nowadays — which you can use to back up information from any Apple gadget — it’s reasonable on the off chance that you lean toward an increasingly conventional strategy to support up your information. Ideally, consider sponsorship up to both iCloud and a neighborhood drive for a progressively hearty reinforcement plan.
Moreover, an outside drive (regardless of whether HDD or SSD) stays a strong decision on the off chance that you lean toward a physical area to store, ensure and share your information (with no distributed storage charges, either).
How about we turn out how to back up your Mac to an outside drive
On the off chance that you are going to utilize an outside hard drive or an outer SSD to back up your Mac information, at that point you should begin by organizing it for the MacOS expanded document framework — with the exception of a couple of special cases, most outer hard drives are not pre-
arranged for Macs. Luckily, it’s a basic procedure and can likewise show clients more about their drives.
- Step 1: Connect your new hard drive to your Mac.
- A new drive is ideal here. If you use an older drive, things get more complicated. Re-formatting will erase any old data that you have on the drive, so you’ll want to double-check and move any valuable data over to another device before moving on.
- Step 2: Launch Disk Utility.
- In your Mac’s menu bar, click Go, then Utilities. In the resulting window, open Disk Utility.
- Step 3: Find the hard drive you want to reformat.
- All drives and volumes on your Mac will be listed in Disk Utility, so make sure you pick the right one.
- Step 4: Erase the drive.
- Choose to Erase in the Disk Utility window, confirm that’s what you want to do, and get ready to rename the drive — it’s a good idea to call it something like “Mac Backup” if you are using this hard primarily for backup data.
- Step 5: Choose the new map scheme.
- You will now be asked to pick a new format, including Extended (Journaled), Extended (Case-sensitive, Journaled), Extended (Journaled, Encrypted), and so on. The Mac OS Extended (Journaled) format uses Journaled HFS Plus to keep all your data organized.
- The Encrypted option adds a password and encryption, while Case-sensitive differentiates folders with upper/lowercase letters (“September” and “September” stay separated, etc.). Pick the best option for your situation — we recommend the fourth format, which includes all three capabilities if you aren’t sure what to do.
- Step 6: Head over to Security Options.
- Choose Security Options and make sure the drive is set to write over any past data at least three times (only for HDDs, not SSDs).
- Step 7: Erase and confirm.
- Your drive will be reformatted!
Back up large amounts of data via Time Machine
Time Machine enables you to back up your Mac with computerized, planned reinforcements. If its all the same to you having your outer drive associated with your Mac persistently, Time Machine removes a ton of work from the reinforcement procedure. This is what to do to actuate it:
- Step 1: Open Time Machine and make sure it is turned on.
- You can find Time Machine in System Preferences, which is located in your Dock. There’s a checkbox on the left side of the Time Machine window to turn it on or off. Turn it on.
- Step 2: Select your drive.
- Under Select Backup Disk, choose the drive for backing up your data. If you completed the formatting steps under the first section, this shouldn’t be a problem, although you may have to enter the password for an encrypted drive.
- Step 3: Check Options.
- Under the Options button, you can choose which volumes of data you want to back up, which is handy if you don’t want to save all the data you keep on MacOS. If everything looks appropriate, then you are good to go.
Time Machine will naturally fire support up your information and enabling you to recover past information from 24 hours prior if something turns out badly — just as information from any day in the previous month, and any week by week information since Time Machine began working.
Perhaps you just need to back up your Mac with explicit records — an all the more fitting arrangement in the event that you are keen on sparing a specific sort of media, or support up just information identified with your activity, and so on.
- Step 1: Open Finder.
- You can open a Finder window any time from the Dock. Check the left side of your Finder to see if your external hard drive is present, by name, in the sidebar. Typically, if your drive is connected and properly formatted, you will see it here. If not, click Finder then Preferences in the menu bar and select Sidebar, where you can choose to customize what appears in the Finder sidebar. Make sure your drive is set to appear there.
- Step 2: Create any necessary folders.
- The files you want to back up may already be in the proper folders, nicely organized, in which case you can skip this step. But if your files are a little scattered, you may want to head up to the folder icon in Finder and create new folders to gather your valuable data properly.
- Step 3: Move folders into your external drive.
- Drag and drop the folders you want to save to the external drive in your sidebar; they will be automatically copied over to that hard drive. If you are looking for a particular file to keep and can’t find it, use the search function in the upper right portion of the Finder screen to take a closer look.
Originally published at https://www.globebusinesscenter.com.