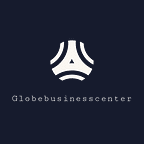How to download MacOS Big Sur
Apple’s latest macOS update, called Big Sur, is finally moving away from version 10 after nearly 20 years. MacOS 11 is one of the biggest updates yet, offering a visual fix, new notifications, a faster Safari experience, and an upgraded Messages app.
It also starts Apple’s move away from Intel processors. Big Sur is now officially out of beta and publicly released on November 12, 2020.
Read on to find out how to download macOS Big Sur now.
Step 1: Check your Mac’s compatibility
This should be your first priority. As with all MacOS updates, some Macs can’t support the new software due to outdated hardware. If you are running a Mac that isn’t compatible with Big Sur, you will have to stick with Catalina.
Here is Apple’s official list of compatible devices:
- MacBook — 2015 and later.
- MacBook Air — 2013 and later.
- MacBook Pro — Late 2013 and later.
- Mac mini — 2014 and later.
- iMac — 2014 and later.
- iMac Pro — 2017 and later (all models).
- Mac Pro — 2013 and later.
- If you’re good to go, then move on to the next step. If not, time to buy a new Mac!
Step 2: Back up your Mac
Before updating to Big Sur, it is always a good idea to back up your current version of Mac. There is always a risk that serious errors will occur to corrupt your data, and you should be prepared if they do.
Unfortunately, you can’t just go back to a stable version without a full factory reset. Instead, you should have a locked Time Machine backup and download it before installing a trial version.
When updating your macOS installation, creating a backup should be your next priority.
When you plug in an external drive, macOS may require that it be used for Time Machine backups. Select Encrypt Backups from the prompt, click the Use Disk button, and you’re good to go. Alternatively, you can manually enable an external drive to use Time Machine by following the following steps.
- Step 1: Select Time Machine in System Preferences.
- Step 2: Click the Select Backup Disk, Select Disk, or Add or Remove Backup Disk button.
- Step 3: Select the external drive in the following window.
- Step 4: Click the box next to Encrypt Backups.
- Step 5: Click the Use Disk button.
There is another option if you don’t have an external drive and still want to update. You can partition your Mac’s drive and silo off a space to experiment with Big Sur. This is a little more complicated, and you need enough local storage to manage two operating systems. If you are interested, we have a guide where you can learn more.
Step 3: Download MacOS Big Sur
- Step 1: Select System Preferences from the Apple drop-down menu, then click Software Update. You can also download MacOS Big Sur on the App Store. Once the update appears and you confirm it’s Big Sur, just click the Update button.
- Step 2: Once the update has downloaded, it is time to install. When the installer pops up click Continue and follows all the directions.
This update may take a while, but be sure to check back regularly to see if Apple needs you to make any decisions. When done, your Mac should boot into Big Sur.
Note that if your Mac has a small drive, as it does on the MacBook Air, the installer may reject the macOS upgrade on that drive, even if macOS says there is enough space. This is most likely due to Time Machine, which stores local snapshots that the user cannot see — the installer counts against the total storage space.
- Step 1: Open Time Machine in System Preferences.
- Step 2: Deselect Back Up Automatically (or click the On / Off switch).
Wait a few minutes, and then turn the Time Machine back on — this should delete the local snapshots. If not, you’ll need to manually delete these hidden files. Here’s how:
- Step 1: Open Terminal.
- Step 2: Type: tmutil listlocalsnapshots
You should see a list of local backups reading something like “com. apple.TimeMachine.2020–08–19–103644.” The MacBook Air we have on hand lists seven of these files, each with a different number after the August 19 date.
Another way to bypass storage issues is to move the Install MacOS Big Sur app to an external drive. The update downloads to the external drive as well — just select the target drive during the initial installation process.
Finally, click Install to finish and wait for your Mac to reboot or manually click the Restart button.
Step 4: Make Sure Big Sur Works
Before you delete your backup and move on with your life, make sure everything is up to snuff in the operating system. It’s best to hold onto your backup to make sure no major bugs manifest.
Remember that certain features of Big Sur are only available on newer Macs, even if you’re Mac supports the OS in general. You can check Apple’s website to see which features are available for different models.
Originally published at https://www.globebusinesscenter.com on December 11, 2020.