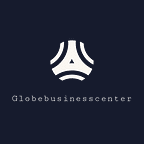How to e-sign a document — Free e-sign options
Electronic signing on a document isn’t as difficult as it sounds — and it’s certainly easier these days than the alternative, which usually involves a combination of printing and signing a document, and then needs to fax or scan it and email it to the recipient. recipient.
Choosing an electronic signature on a document saves time and paper. In this guide, we’ll show you some ways to quickly sign your documents electronically with three free electronic signature options. We’ll also go through some premium email signature services if you need more features or just the ability to send signature requests to other people.
Here’s everything you need to know about how to electronically sign a document. I decided to split this article into two namely the free methods as well as the paid ones today, we will see some of the free electronic signature methods
Free e-sign options
As a free program, Adobe Acrobat Reader DC is definitely limited in what it can do for your PDF files. However, he still retained the ability to sign documents. Here’s how to register a document in Adobe Acrobat Reader DC:
Open the required PDF in Acrobat Reader DC. There are several ways to start the signing process in Acrobat Reader DC, but the fastest way is to click the icon that resembles a ballpoint pen, located in the upper-left of the screen. Then select Add Signature. You will then be taken to the signature screen and you will have three signature style options:
- Step 1.Typing simply lets you write your signature using one of Adobe’s pre-defined handwriting fonts.
- Step 2. Drawing allows you to sign the document in your own handwriting with the mouse.
- Step 3. The photo allows you to upload an image from your computer to use as a signature.
Once you choose your pattern option and complete your signature, select the blue “Apply” button. Your signature will appear on your PDF as an animation. Once you choose where you want to place your signature on the page, simply click on this sign in your PDF file and your signature will be attached to your document.
Preview (MacOS)
If you have a Mac, then you are already familiar with Preview, which is a built-in PDF and image viewer app for macOS. But you might not know that this simple application also allows you to add your own signature to the PDF files it shows you. Here’s how to use Preview to sign a PDF electronically:
Note: The following instructions apply to Mac computers running macOS Big Sur.
Open the PDF in the Preview app. On the annotations toolbar, click the Record button. At this point, you’ll follow the onscreen prompts to create your signature. From there, there are three ways to create a signature: with your trackpad, with your Mac’s camera, or with your iPhone or iPad.
To register with a trackpad: Choose a trackpad, click on the text, then use the trackpad to sign your name with your finger. When the signature is complete, press any key on the keyboard, then select Done.
To connect using your Mac’s camera: Select Camera. Draw your signature on a piece of white paper, then lift the signed paper so that it faces the camera and your signature matches the blue line on your screen. When your signature appears on the screen and looks correct, select Done.
Finally, to sign your document through an iPhone or iPad: Choose Select Device to choose the device you want to use to capture your signature. Register your name on your iPhone or iPad. Click Done.
Once you have created your signature using one of the above methods, click on Sign and then select your signature. From there, you can change the size of the signature and place it anywhere you want on the page.
PDFescape is a free online PDF editor. Among the long list of free features is the ability to sign PDF files. Just like Adobe Acrobat Reader DC, PDFescape also allows you to sign your PDF files via three options: text with your choice of font or design with the mouse or by uploading an image of your signature.
To sign a PDF with PDFescape, just go to the PDFescape web editor, then upload your PDF by selecting Download PDF to PDFescape. (Your files must be less than 10MB and no more than 100 pages.)
Then select the Insert tab on the left side of the screen. The Insert tab contains three signature options: Text, Image, and Free.
- Step 1. For text, click and drag to draw a box on your PDF. In this box, you can type your signature and then adjust the font and other formatting aspects using the Font toolbar that appears at the top of the document. When you are satisfied, click outside the box to set your signature.
- Step 2. For a photo: Click the “Picture” button on the “Insert” tab, then follow the on-screen instructions to upload an image of your signature.
- Step 3. For Freehand: Simply click the Freehand button on the Insert tab and start drawing your signature directly on the PDF file with the mouse or with your fingers.
When you are satisfied with the look of your signature, click the green and white double-arrow icon on the far left of the screen to save and download the signed PDF.
Originally published at https://www.globebusinesscenter.com on March 13, 2021.