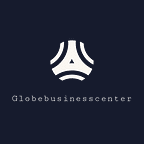How to record the screen on an Android device Part 1
To take a quick video or record your screen on an Android device? Whether you are recording a recording of friends or creating a video for commercial purposes, there are several ways to do so.
It’s easy to take screenshots, but how about recording a longer, more complex video of what’s happening on your phone? If that’s exactly what you need, here’s how to record screen on an Android device, whether it’s downloading an app, using the built-in Android 11 screen recorder, or using built-in tools available in some Android 10 devices.
After raising the option in previous versions of Android, Android 11 has finally added a native ability to record your phone’s screen. After they were a part of the beta version of Android 11, the developers at Google finally decided to keep it. You can now record your screen on any Android 11 phone.
To use the recording function, you must add it to your phone’s quick settings menu. To do this, swipe down twice on the Notification Shade to open Quick Settings. Next, click on the edit box in the lower-left corner of the canvas (it usually looks like a pencil).
Locate the Screen Recorder box before dragging it to the Quick Settings area. Finally, click the back arrow or slide your finger from the edge of the screen to save the change.
You can now re-open the Quick Settings panel to actually use the Screen Recorder. When using it for the first time, you will be asked if you also want to record audio and display keys on the screen. Make your selections, then click Start to start recording. A red recording icon appears in the notification center whenever your phone is registering. You can lower the shadow and tap the red icon to complete the recording.
Recording from the Quick Settings bar on Samsung and LG devices
Screen recording was a big addition to the Android 10 beta, but Google removed the feature before the final release. Thankfully, user interface (UI) designers from LG, OnePlus, and Samsung have brought it back.
Samsung and LG phones running Android 10 can access the screen recording option from their Quick Settings bars. Swipe down twice on the notification panel to go to the Quick Settings section, then select Screen Recording (on LG phone) or Screen Recorder (on Samsung phone).
Then press the Start button and wait for the countdown to complete to start recording. You may need to authorize the recorder before starting, and LG warns that any protected content — such as Netflix — should be displayed as a black screen with sound. When done, press the pause button and your recording will end.
Samsung goes a step further with its recording options, and you’ll be able to add a face camera to your shots. Simply click on the front camera icon — it looks like a person’s silhouette — and a small window will pop up with your front camera feed.
If you are recording on the Galaxy Note, you will also be able to use the S Pen to draw on the recording. Just click on the pencil icon to get started. Warning: You will have to deactivate it to normally interact with the screen again.
Can’t find a screen recording option in quick settings? Make sure your phone is running Android 10 and make sure it is also updated to the latest version possible. You will be able to find your updates in the Settings app.
Using the Android 10 screen recorder on OnePlus devices
- Step 1: Swipe down on the status bar to open the notification drawer. Swipe down one more time to reveal all of the app tiles.
- Step 2: Tap the Edit icon (it looks like a pencil), then swipe left to access the next page.
- Step 3: Tap and hold the Screen Recorder app, then drag it to the Quick Settings menu.
- Step 4: Tap the Back button in the top-left corner, which saves your changes.
When finished, you can now access the screen recorder when opening quick settings.
Originally published at https://www.globebusinesscenter.com on February 12, 2021.